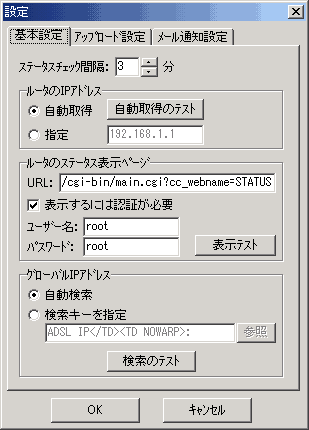
本ソフトウェアはADSLルータのグローバルIPアドレスを監視し、自宅WebサーバーにリンクするHTMLファイルをユーザーが持つプロバイダのホームページスペースにアップロードするソフトウェアです。
(付属機能)
・ グローバルIPアドレスが変わったときに携帯電話等にメールで通知できます。
・ アップロードするHTMLファイルにロボット検索のキーワードを付加できます。
2つのフォルダ
本ソフトを使いHTMLをアップデートするには2つのフォルダがキモになります。
・1つはアップロードするHTMLファイルがあるフォルダ
・もう1つはそのHTMLファイルからリンクされるファイルのあるフォルダ、つまり自宅Webサーバーのルートフォルダ
そしてこのアップロードするHTMLから自宅サーバーファイルへHTML編集ソフト等で普通にローカル上でハイパーリンクを張っておきます。
それらのハイパーリンクには本ソフトを使うことを意識せずに相対パス・フルパス・IPアドレスが使えます。ポート指定も可能です。
<A HREF="../webroot/index.htm">
<A HREF="http://C:/webroot/index.htm">
<A HREF="file:///C:/webroot/index.htm">
<A HREF="http://192.168.1.1/index.htm">
<A HREF="http://192.168.1.1:8080/index.htm">
ftpリンクも使用できます。
<A HREF="ftp://192.168.1.1/party.zip">
<A HREF="ftp://guest:guest@192.168.1.1/party.zip">
本ソフトはそのローカル上のハイパーリンクをグローバルIPのハイパーリンクへと置き換えてHTMLファイルをアップロードするようになっています。
デフォルトの設定はeAccess提供MegaBitGearに合わせてあります。同機種の場合はルータに関する設定は必要ないはずです。他機種の場合はいくつか設定を入力する必要があるかもしれません。
・ メニューの[ツール]−[設定]を選択します
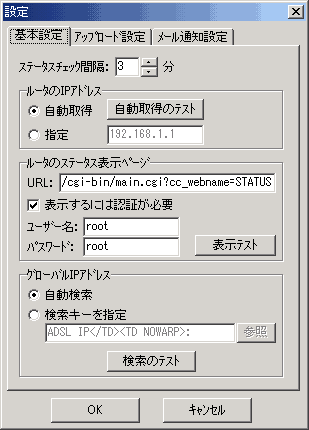
・ [ルータのIPアドレス]の[自動取得のテスト]ボタンをクリックします
ここで正常なルータのIPアドレスが表示されればOKです。もし表示されない場合は[指定]オプションを選択してご自分で入力してください。
・ [ルータのステータス表示ページ]の[URL]を入力します
eAccess提供のMegaBitGearの場合はデフォルトの設定でかまいません。
他機種の場合は
まず下のサンプル画像のようにルータのグローバルIPアドレスを表示させる項目をマウスで右クリックして[ショートカットのコピー]を選択します。(このサンプル画像は意図的に見難くしてあります)
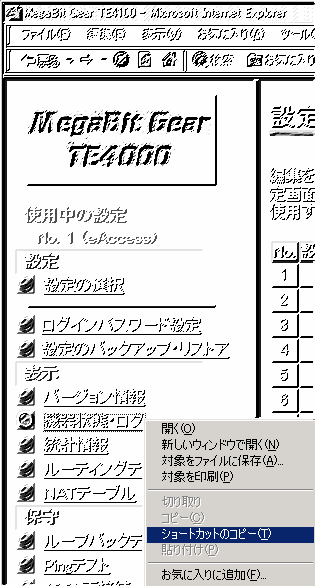
そして[URL]に貼り付けます。
「http://192.168.1.1/cgi-bin/main.cgi?cc_webname=STATUS」のようになったら、先頭からルータのIPアドレス部分「http://192.168.1.1」を削除して「/cgi-bin/main.cgi?cc_webname=STATUS」とします。
・ [ルータのステータス表示ページ]の[表示テスト]ボタンをクリックします
ここでメイン画面にルータのステータス画面が表示されればOKです。もし表示されない場合はステータス画面のURLが違うかユーザー名/パスワードが違うと思われるので設定し直して、きちんと表示されるようにしてください。
・ [グローバルIPアドレス]の[検索のテスト]ボタンをクリックします
ここで正常なルータのグローバルIPアドレスが表示されればOKです。
もし表示されない場合は[検索キーを指定]オプションを選択して[参照]ボタンをクリックします。するとルータのステータスページのHTMLソースが表示されます。
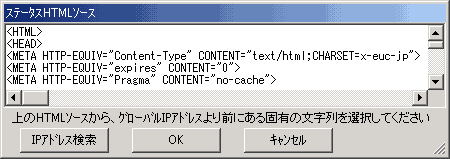
[IPアドレス検索]ボタンをクリックします。するとIPアドレスらしき文字列が見つかるはずなので、何回かクリックしてグローバルIPアドレスを探します。
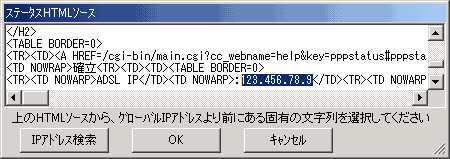
見つかったグローバルIPアドレスの前にある固有の文字列を選択状態にします。ここで重要なのは選択した文字列よりさらに前に同じ文字列が無いように選択することです。
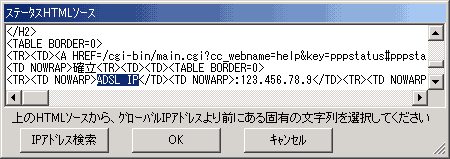
そして[OK]ボタンをクリックします。
もう一度[検索のテスト]ボタンをクリックしてグローバルIPアドレスが正しく検索できることを確認します。
・ [アップロード設定]タブをクリックします
・ [FTPサーバー]情報を入力し、[接続テスト]ボタンをクリックします
プロバイダ上の自分のホームページにファイルをアップロードするためのFTPサーバーの情報を入力します。接続テストでFTPサーバーにアクセスできればOKです。
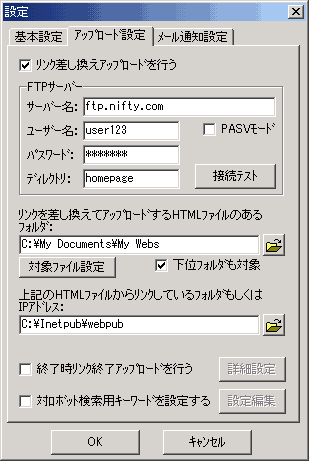
・ アップロードするフォルダを指定します
[リンクを差し換えてアップロードするHTMLファイルのあるフォルダ]にプロバイダ上の自分のホームページにアップロードするフォルダを指定します。
・ 自宅Webサーバーへのリンクを指定します
[上記のHTMLファイルからリンクしているフォルダもしくはIPアドレス]に自宅Webサーバーでルートになるフォルダを指定します。フォルダのパスではなく「192.168.1.2」のようにIPアドレスも設定可能です。
例えば上記のサンプル設定画面の場合は「C:\My Documents\My Webs」にあるHTMLファイルをFTPサーバーにアップロードしようとします。その時にアップロードするファイルの中の「C:/Inetpub/webpub」及び「../../Inetpub/webpub」という部分をルータのグローバルIPアドレスに置き換える仕組みになっています。
以上で最低限の設定は完了です。設定画面の[OK]ボタンをクリックして設定を保存します。
・ メイン画面の[動作ログ]タブをクリックします
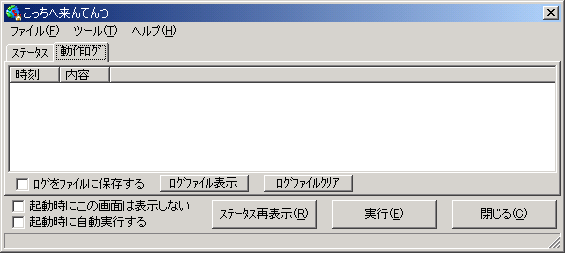
・ [実行]ボタンをクリックします
「最初にアップロードフォルダの全てのファイルをアップロードしますか?」と聞かれます。画像ファイルも全てアップロードしたい場合は[はい]を、差し換えるHTMLファイルのみでいい場合は[いいえ]を選択します。
その後、動作が始まり結果が表示されます。エラーが出ず動作すれば成功です。
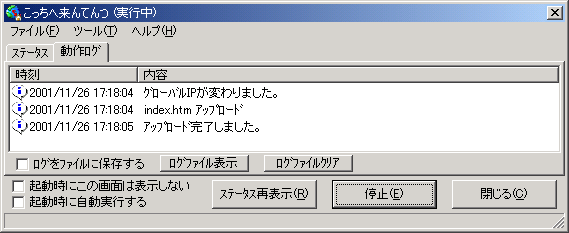
HTMLファイルのキャラセットはシフトJISのみ対応です。
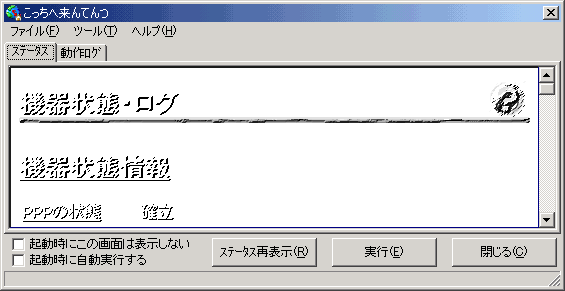
[ステータス]タブ
ルータのステータス画面が表示されます。
[起動時にこの画面は表示しない]チェック
次回起動時からメイン画面は表示されず、タスクトレイのみに表示されあます。
[起動時に自動実行する]チェック
起動すると自動的に[実行]ボタンが押された状態になります。
最初の1回目のIPチェックは起動1分後に作動します。その後は指定したチェック間隔で動作します。
[ステータス再表示]ボタン
ルータのステータス画面を再表示します。
[実行]ボタン
グローバルIPアドレスの監視を始めます。もう一度クリックすると監視を止めます。
[閉じる]ボタン
メイン画面を閉じてタスクトレイにのみ表示します。プログラムが終了するわけではありません。プログラムを終了するにはウィンドウの[X]ボタンか、メニュー[ファイル]・・・[終了]を選択します。
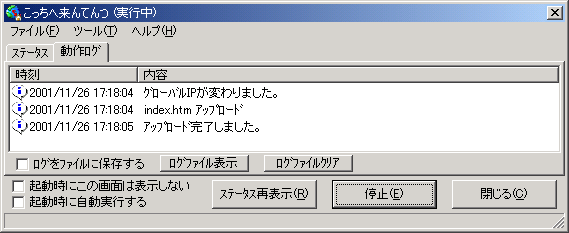
[動作ログ]タブ
実行中の動作記録が表示されます。
[ログをファイルに保存]チェック
動作ログの内容をファイルに記録し続けます。
[ログファイル表示]ボタン
ファイルに記録されている動作ログを表示します。
[ログファイルクリア]ボタン
動作ログを記録しているファイルを削除します。
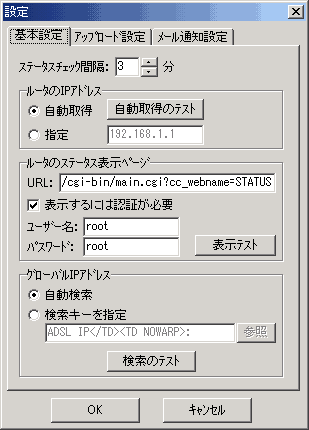
[ステータスチェック間隔]
ルータのグローバルIPアドレスをチェックする間隔を指定します。作者の環境では比較的頻繁にADSLの再接続が行われるので初期値は3分と短めになっています。安定した環境ならばもっと間隔を空けてもいいかと思いますが、短くて困ることも無いと思います。逆に間隔が長すぎる場合、グローバルIPアドレスが変わってもホームページのリンクが更新されないため、訪問者が古いグローバルIPアドレスに対してのリンクをクリックすることになり、そのグローバルIPアドレスが割り当てられた別のルータにHTTPリクエストが行ってしまいます。他の人に迷惑をかけないように適切なチェック間隔を設定してください。
[ルータのIPアドレス]
基本的には自動取得で大丈夫なはずですが、自動取得できない場合は入力してください。
[ルータのステータス表示ページ]
[URL]・・・ルータのグローバルIPアドレスが表示されるページのURLを入力します。おそらく設定の中で一番分かり難いところだと思いますが、「とにかく使ってみる」のURLの設定を見て頑張って設定してください。また、ほとんどのルータは設定画面を表示するのに認証が必要だと思うので、そのユーザー名とパスワードも入力します。
[グローバルIPアドレス]
ルータのステータスページからグローバルIPアドレスを取得するための設定です。ほとんどの場合自動検索で大丈夫なはずですが、自動検索できない場合は「とにかく使ってみる」のグローバルIPアドレス検索テストを参照して設定してください。
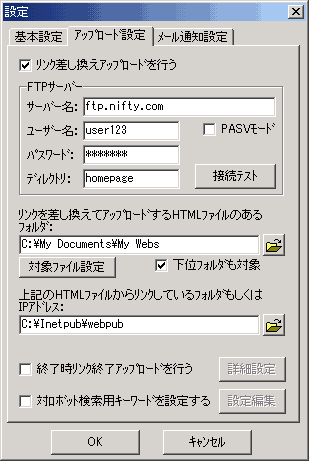
[リンク差し換えアップロードを行う]チェック
FTPアップロード機能を使用しない場合はオフにします。その場合、メール通知機能が自動的にオンになります。
[FTPサーバー]
プロバイダのホームページスペースにファイルをアップロードするためのFTPサーバーの設定です。
[リンクを差し換えてアップロードするHTMLファイルのあるフォルダ]
プロバイダのホームページスペースにアップロードするHTMLファイルのあるフォルダを指定します。
[下位フォルダも対象]チェックを入れるとその下位にあるフォルダの内容もアップロードします。FTPサーバー上にその下位フォルダが存在しない場合は自動的に作成してアップロードします。ただしFTPサーバー上に元から存在するファイルやディレクトリは削除しないので、このフォルダの内容とFTPサーバーの内容を同期するわけではありません。
[対象ファイル設定]ボタンでアップロードするファイルを指定できます。
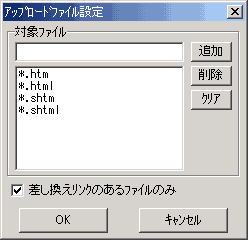
※注意 アップロードする時は ここで設定した対象ファイルがアスキー転送になり、それ以外はバイナリ転送になります。
[対象ファイル]リストにアップロードするファイル名を指定します。“top\index.htm”のようにファイルを直接指定することも可能です。
[差し換えリンクのあるファイルのみ]チェックを入れるとアップロード対象となるファイルでもその中に差し換えるべきリンクが無いとアップロードしません。
[上記のHTMLファイルからリンクしているフォルダもしくはIPアドレス]
自宅Webサーバーでルートになるフォルダを指定、もしくは自宅WebサーバーのローカルIPアドレスを設定します。
例えば上記のサンプル設定画面の場合は「C:\My Documents\My Webs」にあるHTMLファイルをFTPサーバーにアップロードしようとします。その時にアップロードするファイルの中の「C:/Inetpub/webpub」及び「../../Inetpub/webpub」という部分をルータのグローバルIPアドレスに置き換える仕組みになっています。
[対ロボット検索用キーワードを設定する]チェック
このチェックを入れるとアップロードしたHTMLファイルにロボット検索サイトが効率良く情報収集するためのヘッダを付加します。
[設定編集]ボタンをクリックすると編集画面が表示されます。

[ロボット検索させない]チェック
チェックと入れるとロボット検索がそのホームページを参照しないようにするヘッダを付加します。検索サイトによっては意味が無い場合があります。
[キーワード]
検索サイトで検索される時のキーワードです。
[ページの説明]
検索サイトで検索された時にこの内容を表示する場合があります。
[キーワード]と[ページの説明]にはそれぞれ[日本語向け]と[英語向け]があります。ロボット検索がそれぞれを情報収集します。
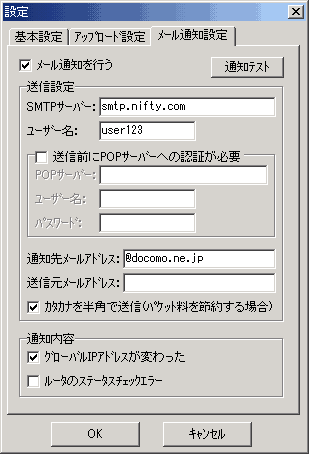
[メール通知を行う]チェック
グローバルIPアドレスが変わったとき等にその旨のメールを発信します。オフにした場合、FTPアップロード機能が自動的にオンになります。
[通知テスト]
正常にメールが送信できるかテストをします。
[SMTPサーバー]
利用するメール送信サーバーのホスト名を設定します。
[ユーザー名]
SMTPサーバーを利用するユーザー名を設定します。
[送信前にPOPサーバーへの認証が必要]チェック
プロバイダが提供するSMTPサーバーには まずPOPサーバー(メール受信サーバー)にログオンしてからでないと利用できないものがあります。その場合はPOPサーバーの設定をします。
[通知先メールアドレス]
通知メールの送信先アドレスを設定します。通知メールは携帯電話に送られることを前提に簡潔な内容になっています。
[送信元メールアドレス]
省略可能。通知メールの送信元アドレスを設定します。メール送信サーバーによっては送信元アドレスが自分のプロバイダが持つのアドレスじゃないと送信できないものがあります。
[カタカナを半角で送信]チェック
通知先がNTTDoCoMoの携帯電話の場合、メールを受信するとパケット料金が発生します。それは非常にアホらしいので少しでも節約するために半角文字を使用します。パソコンで受け取る場合はオフにしてください。
[通知内容]チェック
どういう状態になったときに通知するかを設定します。[ルータのステータスチェックエラー]は通常使わないでください。ほとんどの場合ルータのステータスが見れないときは通信ができない状態なので、この時にメールを送ろうとするとそこでもエラーが発生していまいます。
この機能は自宅サーバーを停止するときにプロバイダのホームページが自宅サーバーへリンクしたままではなく、リンク無しの状態にする為に使用します。

アップロード設定の[終了時リンク終了アップロードを行う]にチェックを入れて、[詳細設定]ボタンをクリックします。
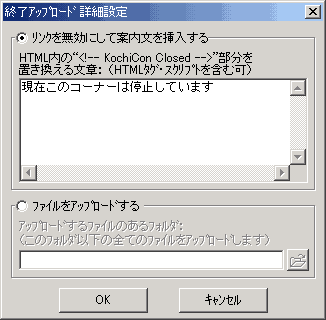
[リンクを無効にして案内文を挿入する]場合
これはリンク差し換えアップロードするファイルの中から自宅サーバーへリンクするHTMLタグ(<A HREF>文)を省いてそれらのファイルをアップロードします。
同時にファイル内の“<!-- KochiCon Closed -->”部分を設定した文章に置き換えます。HTMLタグも使えます。
[ファイルをアップロードする]場合
指定したフォルダ以下の全てのファイルをアップロードします。稼働中とは別のデザインにしたい場合はこちらを選択します。
[アップロード設定]-[対象ファイル設定]で対象に設定されているファイルがアスキー転送、それ以外はバイナリ転送になります。
するとメイン画面の[リンク終了アップロード]が有効になります。

一時的に[リンク終了アップロード]を行わない場合はこれをオフにして本ソフトを終了させます。
更新タイムスタンプ表示
アップロードするHTMLファイル内の“<!-- KochiCon TimeStamp -->”部分をアップロード日時に置き換えます。